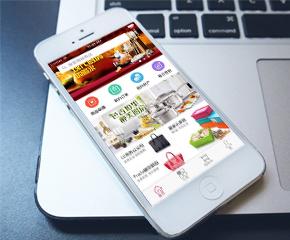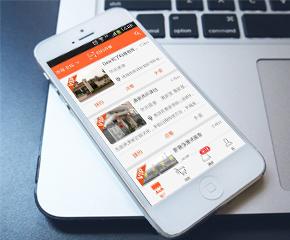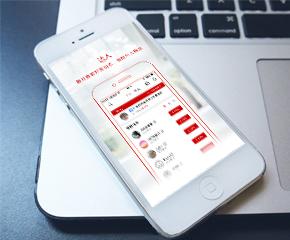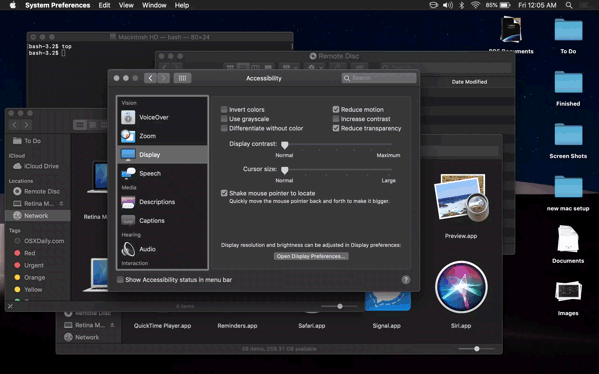|
APP开发者入门须知

(苹果)IOS开发服务了解 iOSABOUT iOSiOS是由苹果公司开发的移动操作系统。苹果公司最早于2007年1月9日的Macworld大会上公布这个系统,最初是设计给iPhone使用的,后来陆续套用到iPod touch、iPad以及Apple TV等产品上。iOS与苹果的Mac OS X操作系统一样,它也是以Darwin为基础的,因此同样属于类Unix的商业操作系统。原本这个系统名为iPhone OS,因为iPad,iPhone, 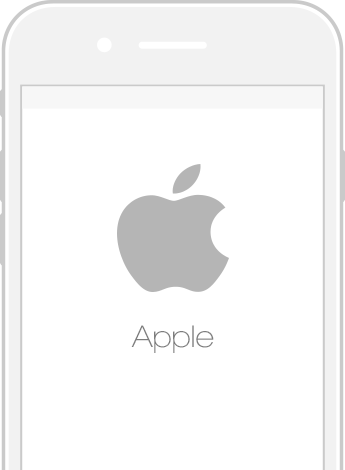 IOS APP 3 大优势THE ADVANTAGES of iOS 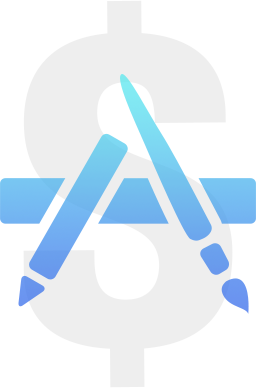 IOS APP营收更容易EASY REVENUESiPhone的用户更倾向于为中意的 App 付费,一部分原因可能由于 iPhone 用户的确比较富足,另一部分原因则在于 iTunes 与信用卡之间的整合,其支付方式十分方便。 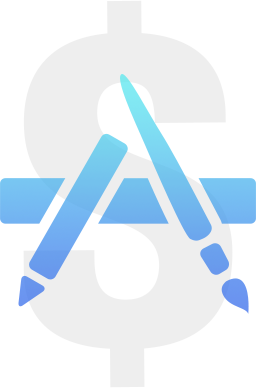 IOS APP营收更容易EASY REVENUESiPhone的用户更倾向于为中意的 App 付费,一部分原因可能由于 iPhone 用户的确比较富足,另一部分原因则在于 iTunes 与信用卡之间的整合,其支付方式十分方便。  IOS应用发布统一也唯一UNIFIED RELEAES苹果用户想要在iphone、ipad、mac机上安装任何的应用,都只能在App Store应用商店中下载,用户在这里下载的所有记录和评论都为应用成为一个很好的背书,相对于安卓有海量的应用商店,而苹果的唯一性,很大程度的减少了用户找不少应用的问题,同时也减少了应用方在多平台上维护的费用。  IOS系统机型少、适配性最优HIGHLY ADAPTIVEiPhone的用户更倾向于为中意的 App 付费,一部分原因可能由于 iPhone 用户的确比较富足,另一部分原因则在于 iTunes 与信用卡之间的整合,其支付方式十分方便。  IOS系统机型少、适配性最优HIGHLY ADAPTIVEiPhone的用户更倾向于为中意的 App 付费,一部分原因可能由于 iPhone 用户的确比较富足,另一部分原因则在于 iTunes 与信用卡之间的整合,其支付方式十分方便。 IOS APP 开发常见入门 问题THE QUESTIONS of iOS DEVELOPMENT iOS 入门 知识iOS 开发入门 知识iOS 运营 知识如何在iPhone或iPad上启用粗体文本2019-04-18 17:12 分类: 入门 想要使iPhone或iPad上面的字体和问题更容易阅读吗?或许你想要尝试ios中提供的Bold Text选项,而这可能会提高某些用户文本的易读性,此外,有些人可能只是更喜欢大胆的文本在整个应用程序中的样子,且仅仅时因为这个原因想要尝试一下。 有些人喜欢大胆文字的外观,或若你发现iPhone或iPad上的屏幕文字难以阅读,字体有点薄的时候,那么在ios中启用粗体字体设置能够提升阅读友好度,真如其名称所暗示的一样,Bold Text在应用程序和整个iOS本身的iOS中大部分屏幕文本都大胆,有点像你在文字处理器应用程序中加粗文本,除了它适用于所有地方,使字体和文字远对于许多用户来说更易读,尤其时那些不喜欢默认字体重量和大小的用户。 那么,如何在iPhone和iPad上启用粗体文本? 1、在iOS中打开“设置”应用; 2、转到“显示和亮度”; 3、向下滚动以查找“粗体文字”并将开关切换到“开”位置 4、重新启动iPhone或iPad以使Bold Fonts生效。 当iPhone或iPad完成重启时,iOS设备将启用粗体字体,这应该在锁定屏幕和任何iPhone或iPad的主屏幕上立即显示。如果你在其他应用程序中浏览,你应该立即注意到其他地方的字体权重差异。最直观的例子,如下面的动画GIF图像显示iPhone的主屏幕,其中粗体字体为OFF,然后是粗体字体ON。若您查看应用程序图标的名称,应该会看到两个选项之间动画图像发生变化的显着差异,并且时钟字体也更大胆: 以下是在iOS设置应用程序本身的文本中启用和禁用粗体文本时的并排比较: 然而,不仅仅是设置应用程序和主屏幕会有更大胆的文字,大多数应用程序也将开始使用粗体字体和粗体文本,至少对于应用程序显示中使用的应用程序内字体。字体的粗体可以使许多用户更容易辨认,并且因为该设置被广泛采用,使得它可以使许多iPhone和iPad用户更容易阅读屏幕上的所有文本。 提示:使用粗体文本设置不会影响Safari等网站上的文本,如果您想在网页上放大文字大小,在iPhone或iPad上使用Safari阅读器模式可以很好地实现这一目的。 说到更大的文字,iOS中相同的显示和亮度设置部分还包括一个“文字大小”滑块,这也有助于使屏幕上的文字更清晰。如果默认文本大小选项不足,您可以在iPad和iPhone上启用超大字体,并在此处说明辅助功能设置。 屏幕文本的可读性是许多技术用户最常见的抱怨之一,无论是在iPhone,iPad,Mac,Windows PC还是Android设备上,iOS中的Bold Text等功能可以为许多用户提供帮助。虽然Bold Text适用于iPhone或iPad上的iOS,但遗憾的是Mac上没有类似的设置,即使是可访问性选项。 财富app开发提示:粗体文本选项最初是作为旧iOS版本中的“ 辅助功能”选项引入的,但现在已重新定位到常规“显示和亮度”首选项面板,所以若你的iPhone或iPad是早期的iOS版本可能需要查看辅助功能。 如何在Mac上启用“Hey Siri”2019-02-26 17:09 分类: 入门 Mac用户可以在他们的计算机上启用“Hey Siri”,允许简单的语音激活虚拟助手,与iPhone和iPad或Apple Watch上的Hey Siri很相似,当在Mac上启用Hey Siri时,我们可以完全使用语音命令与Siri进行交互,无需点击或点击任何内容来激活它。只需说出“Hey Siri”后面的命令,Mac上的Siri就会激活并响应。那么,如何在Mac上启用“Hey Siri”。 1、转到Apple菜单并选择“系统偏好设置”; 2、选择“Siri”首选项面板; 3、选中“倾听”Hey Siri旁边的框; 4、单击“继续”以启动Hey Siri设置过程; 5、通过重复屏幕上显示的命令来完成口头设置过程; 6、完成Hey Siri设置后,单击“完成”并关闭“系统偏好设置”面板。 好了,通过上述的操作以后,现在你可以在,Mac上使用“Hey Siri”,与在iPhone或iPad上使用方式一样,只需在Mac附近说“Hey Siri”,Siri就会开始听你的命令。您可以说“Hey Siri,天气是什么”或“Hey Siri,现在几点钟”,或使用Mac的大型Siri命令列表中的任何其他内容。 然而,有些Mac用户可能不想使用Hey Siri语音激活,但其他人或许觉得它非常有用。Siri的声音激活可能有很多原因和情况,这取决于你如何使用Siri以及Mac的用途和用途,如:触控条MacBook Pro用户可能已从触控条中移除Siri以防止意外激活它,但也许他们想要具有语音激活功能。当然,“Hey Siri”也是一个出色的辅助功能,因为它允许Mac上的语音参与超越Mac上的其他语音功能。 天津app开发提示:若您启用了Mac上“嘿Siri”,也在iPhone或iPad上的Siri启用,在Siri的苹果观看,而且他们都在同一个房间里,当你说“嘿Siri”语音激活时,您可能会同时触发多个Siri助手。这可能很有趣,但它也可能有点烦人,因此您可能需要相应地调整您的设置。 使用Hey Siri只是与Mac上的数字助理进行交互的各种方式之一,您还可以通过单击Siri菜单栏项或键盘快捷键来召唤它,如果您更喜欢键盘,还可以使用另一种巧妙的技巧方法是为Mac启用和使用“Type to Siri”,这将Siri变成一种基于文本的虚拟助手而不是基于语音的助手。当然,如果你根本不使用Siri,你可以随时完全禁用它,或只是关闭语音激活Hey Siri,同时保持该功能不可用。 如何在Mac上使用Reduce Motion禁用大多数动画2018-12-18 17:27 分类: 入门 当您在整个操作系统中执行各种操作时,Mac有许多可视动画,不管是放大和缩小任务控制,还是在Spaces中的桌面之间滑动等。这些提供了一些令人愉快的视觉眼睛糖果,但一些用户可能会发现动画导致晕车,或作为不必要的浮华。这时,如果要在Mac OS中禁用动画,可以切换名为Reduce Motion的设置,将会大大的减少Mac上的界面动画。 那么,如何使用Reduce Motion禁用大多数Mac动画?天津app开发为您解答: 1、下拉Apple菜单并选择“系统偏好设置”; 2、从首选项面板中选择“辅助功能”; 3、从辅助功能选项的左侧菜单中选择“显示”选项; 4、找到并选中“减少运动”复选框以禁用Mac OS中的大多数动画。
开启和关闭任务控制是Reduce Motion具有重大影响的最着名的例子之一,将移动窗口动画转换为简单的淡入和淡出过渡效果,在桌面空间之间切换将不再在屏幕上和屏幕上滑动桌面,而是将是一个褪色的动画。 动画gif试图在Mission Control中演示这个动画减少,但最终如果你想亲眼看到它,你应该只启用Reduce Motion设置并查看它。即使启用此功能,某些动画仍然存在,如:无论Reduce Motion如何设置,Mac App Store仍会从各个角度进行拉链和滑动,但在Mac上使用Reduce Motion将关闭Mac App Store中的视频自动播放功能。 虽然有些mac用户可能会因为各种不同的原因打开Reduce Motion以停止显示动画,但使用Reduce Motion的另一个有时需要的副作用是它可以加速某些Mac。同样,在Mac的照片应用程序中使用Reduce Motion也可以加快照片应用程序的速度。如果您的目标是提高性能,那么在Mac上禁用界面透明度也是可取的,因为它减少了渲染各种窗口和界面元素的资源需求。 虽然这显然是专注于Mac,但如果你有iPhone或ipAd,你也可以通过使用iPhone和iPad上的Reduce Motion设置来禁用iOS中的动画,这类似的结果可以将许多动画变成一个漂亮而快速的渐变过渡反而影响。 每一个ios开发者都必须要了解的内容2019-03-14 17:05 分类: 开发入门 自始至终,ios开发应用都是一个不断增长的行业,iPhone和iPad的通用性和普及性给了许多开发者一个机会,而随着应用程序商店的竞争越来越激烈,对于一个有抱负的iOS开发人员来说,想要开发一款独一无二的app应用显得并不是那么容易,并且有些开发的内容也是不得不掌握的,如下: 1、表视图 ios开发最关键的就是布局元素,随着应用程序复杂性的增加,表格视图变得越来越复杂。ios应用程序的屏幕通常是表格视图,由于这些屏幕几乎是每个iOS应用程序的一部分,因此详细了解表格视图不仅重要且必不可少。另外,控件,显示类型和切换,所有这一切都需要平滑的应用程序,因此iOS App开发人员必须知道如何创建有效的表视图。 2、新建系统 Apple发布了Xcode10,并且列出了iOS开发人员的新功能,开发人员使用Xcode 10可以在黑暗模式下编写代码,然而使用Xcode 10,也就意味着我们将默认启用新的构建系统,新的构建系统专为更快的Swift构建和优化iOS应用程序的速度而设计。作为合格的开发人员,我们需要确保现有应用程序仍然适用于新的构建系统,若没有,我们必须使用它们兼容或从Xcode Files ->Project/Workspace Setting选项切换到旧的构建系统 。 3、查看控制器 ios应用程序的内部结构由视图控制器定义,每个应用程序的试图控制器数量可能从一个到几个不等,并且每个视图控制器都专用于应用程序UI的一部分,将应用程序的界面连接到数据库中的数据,个更主要的是自定义视图控制器还有助于应用程序不同部分上的用户界面之间的数据转换。视图控制器有哪些类型? A、内容视图控制器:iOS App的主控制器。 B、容器视图控制器:连接来自多个内容视图控制器信息的子控制器。 4、照片和图像 ios 12的对于照片体验改进了很多的,新增了一些非常酷的功能,如:个性话招聘,招聘搜索器等,打印照片业业务所涉及的ios应用程序都可以利用这些功能。Apple还改进了纵向分割API和深度API,以便以新的方式与图像进行交互,通过使用这个新API,开发人员可以构建具有各种照片效果的应用程序。 5、自动布局 自动布局元素是随Xcode 6引入的,它有助于开发自适应界面,并在修复屏幕大小错误时为开发人员节省了大量麻烦。若您使用的是Xcode 6,那么你必须要学会使用自动布局,以便多个屏幕支持按照承诺工作。事实证明,自动布局真的非常有效,因为它定义了元素级别关系,并有助于构建强大的自适应UI。 6、隐私和安全 Apple已经将大量安全和隐私功能都打包到iOS 12中,其中主要包括内置密码管理器,简单的双因素身份验证,以及锁定超过一小时后阻止访问USB。Apple已将所有安全功能放在一个文档中,借助iOS 12,开发人员可以使用密码自动填充API在登录或登录时改善现有应用的用户体验。只不过,在考虑此安全功能时,开发人员需要了解可能导致可怕后果的升级,如:使用AirDrop删除密码,有可能会将敏感数据泄露给黑客。 作为seo优化的站长,以上的这些你是否已经掌握了呐?若你不会的话,赶紧行动起来,掌握上述的这些必备知识吧! 如何在iOS中的iPhone和iPad上启用屏幕录制2018-11-08 17:10 分类: 开发入门 现在很多的人都喜欢使用苹果手机,作为一枚忠实的果粉你有没有想过如何录制iPhone或iPad的屏幕?借助内置的iOS屏幕录制功能,你可以捕获正在使用的iPad或iPhone的录制内容,然后保存或共享这些录制的屏幕视频文件。不过,为了能够在iOS中使用屏幕录制,您需要首先启用屏幕录像机功能,然后知道如何使用iOS现代版本中的本机优秀功能即可。 小贴士:想要在iPhone或iPad上使用屏幕录制功能进行原生屏幕录制功能你需要一个现代版本的iOS,而这也就意味着iOS 12及更高版本以及iOS 11或更高版本,因为早期版本本身不支持该功能。 如何在iPhone或iPad上启用屏幕录制? 1、打开“设置”应用; 2、在“设置”中选择“控制中心”,然后选择“自定义控件”; 3、找到“屏幕录制”并点击绿色(+)加号按钮将屏幕录像机添加到iOS中的控制中心,它将移至更高的“包含”部分; 4、退出“设置”。 经过上述的操作以后,你已经启用了ios屏幕录像机,若需要的话,你可以在设置中自定义其它控制中心选项。 如何在iOS中使用屏幕录制? 1、滑动即可访问控制中心,提示:在没有主页按钮的任何iPhone或iPad上从屏幕右上角向下滑动,从任何主页按钮设备上的屏幕底部向上滑动; 2、点击控制中心的屏幕录制按钮,它看起来像一个小的(O)圆形按钮,这将从3、2、1倒计时开始记录屏幕上的内容; 3、使用iPhone或iPad执行您想要录制的内容,完成录制后点击屏幕顶部的红色按钮,或返回控制中心并点击停止录制按钮。 完成以上的操作以后,您将会收到一些通知,提醒您成功捕获屏幕录像。 小贴士:屏幕录制与在iPhone和iPad上捕获屏幕录制完全相同,当在iOS设备屏幕顶部看到脉动的红色录制图标/按钮,则证明再在录制,若没有红色指示,则表示未记录屏幕,但保存的屏幕录制视频的输出将根据所使用的iOS设备以及设备屏幕方向的不同而不同。 iOS屏幕录制技巧 1、你可以随时在iPhone或iPad上使用任何常规视频编辑器编辑捕获视频的屏幕录制,即使它只是修剪iOS照片应用中的视频长度,或使用iMovie在iOS中添加文字字幕或缩放或裁剪iOS iMovie中的视频。 2、为了实现无杂乱的屏幕捕获,将iPhone或iPad置于“请勿打扰”模式是一个不错的主意,这便于你在尝试捕获时显示屏上不显示通知,警报,呼叫或者是别的消息。 3、将视频传输或发送到Mac或PC进行编辑,也可以像发送和共享任何其他视频文件或电影一样。提示:AirDrop非常适合快速无线地从iOS传输到Mac。 4、你可以启用或禁用麦克风录制,便于在控制中心中长按“屏幕录制”按钮并打开或关闭该设置时依据需要进行屏幕录制。 5、你可以将屏幕录像作为截屏视频上传到云服务器,工作网络,任意数量的社交共享网站,甚至是你自己的计算机。 6、你可以通过点击屏幕顶部的红色按钮停止屏幕录制,或返回控制中心并点击那里的停止按钮。 为什么在控制中心找不到屏幕录像机? 看你的苹果系统是哪个版本,因为必须安装iOS 11或iOS 12或更高版本才能选择屏幕录制。如果你的版本符合,请确保已启用Screen Recorder并按照上述说明添加到Control Center。 如果成功启用,iOS屏幕录制选项将位于控制中心的“包含”部分,如下图: 屏幕录制能够给我们的生活或工作带来很多的乐趣和帮助,你可以记录正在屏幕上执行的任务,屏幕记录正在使用的应用程序或正在播放的游戏,您可以屏幕记录错误或错误以及如何重现它,您可以捕获有关如何执行特定任务的演练.......,相信上述财富app开发分享的应该对你有所帮助。 |
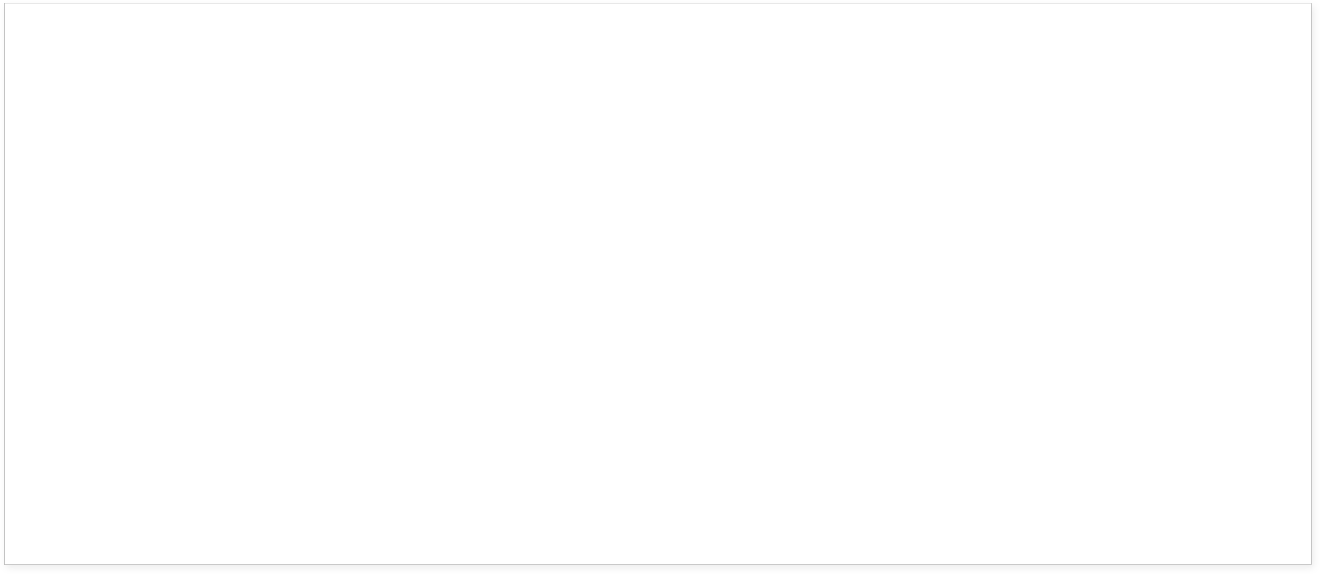

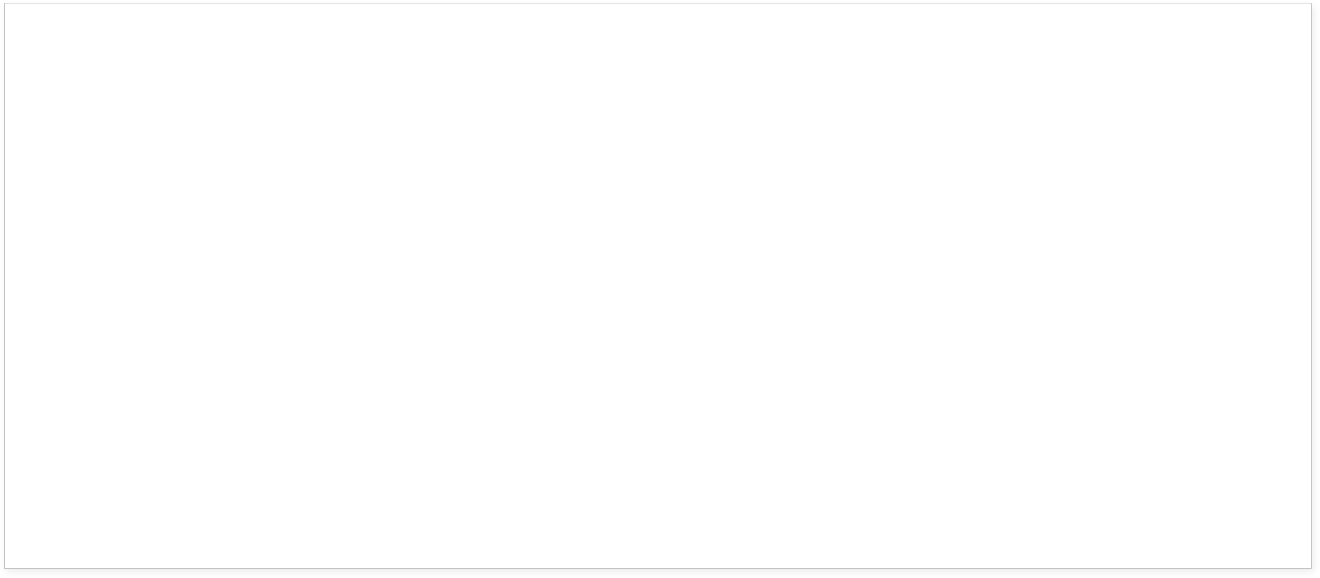
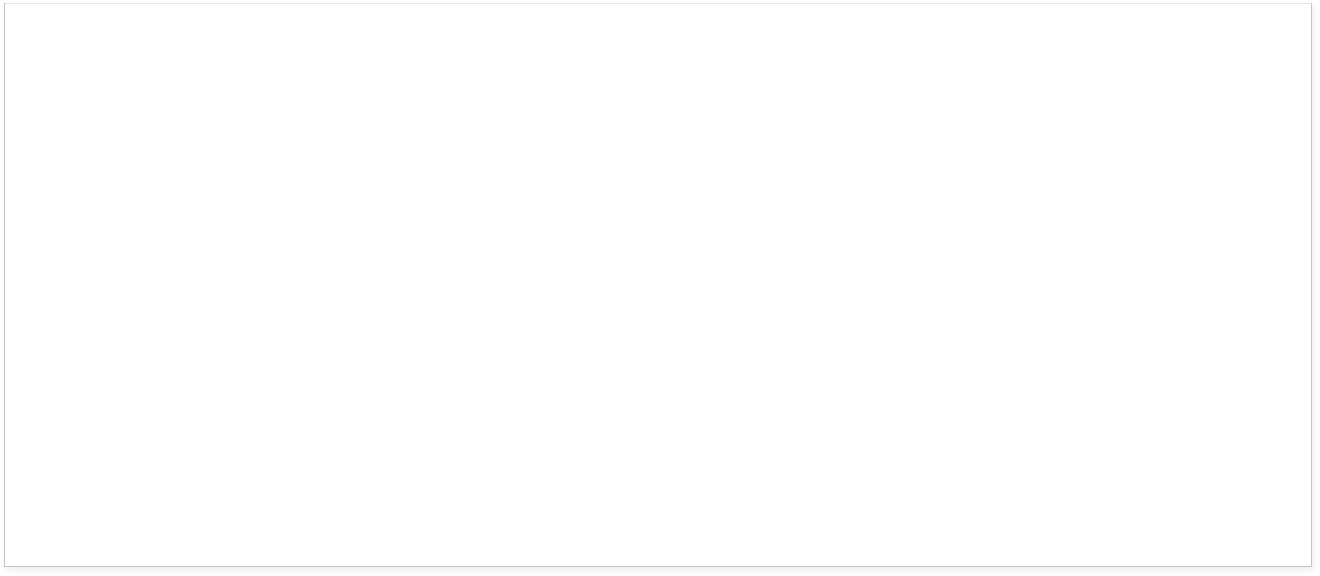
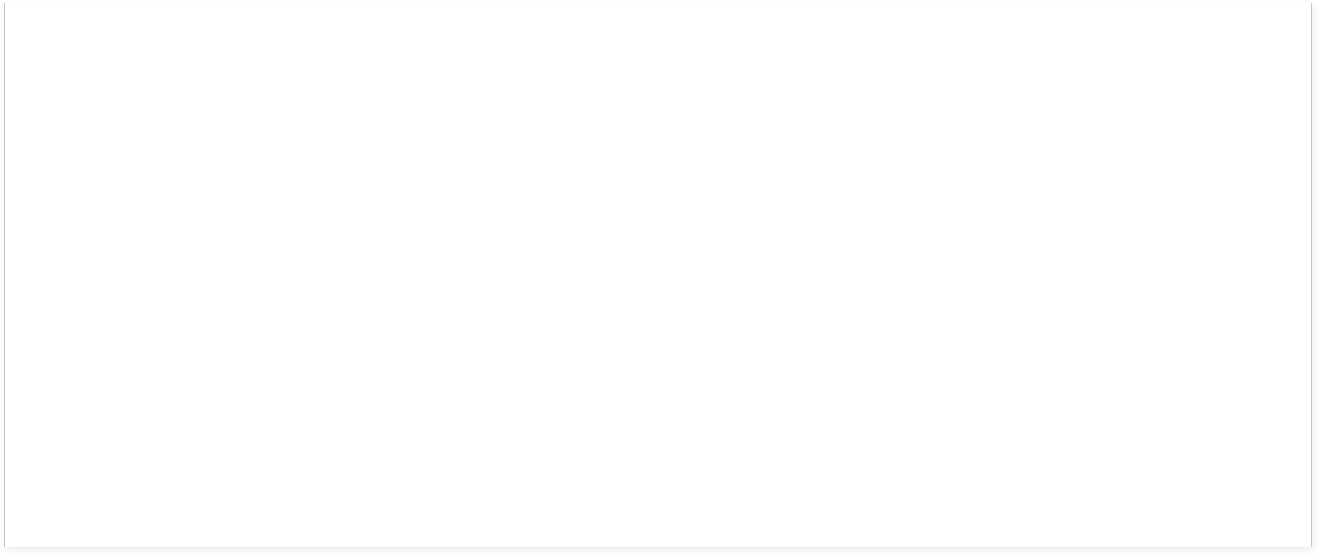
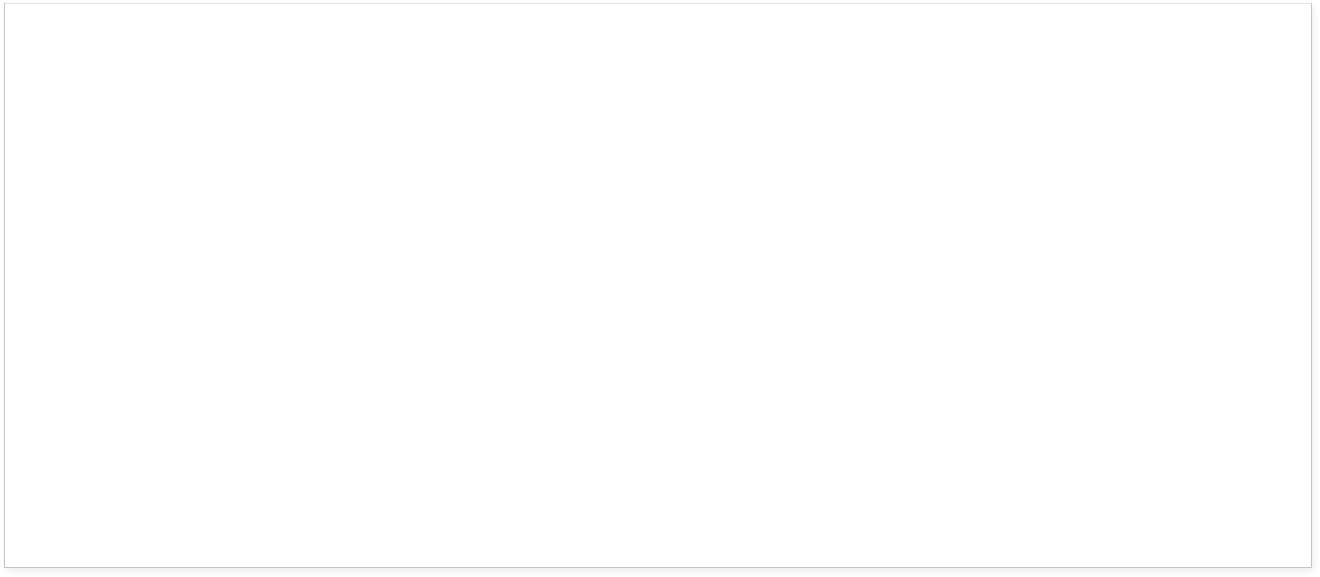
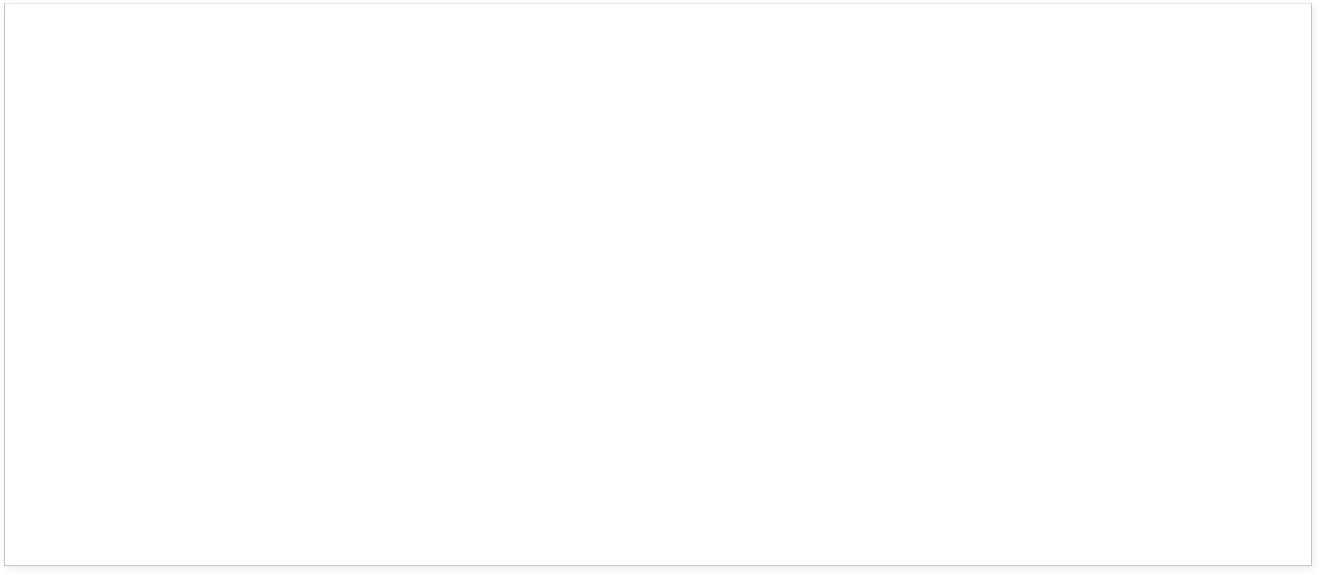
 财富公司
财富公司 财富联合机构
财富联合机构 金融/银行/保险/理财
金融/银行/保险/理财 地产/物业/服务/中介
地产/物业/服务/中介